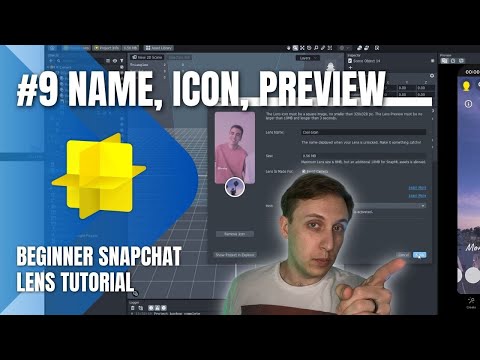Lens name, icon, and preview
Project Info
Before you submit a lens, there are a few more steps you need to do and these are found in the Project Info panel. You can find the button for it just above the Objects Panel right next to the Publish Lens button. Go ahead and open that up.
Lens name
You need to give your lens a name. You are limited to 18 characters and can use letters, numbers, dashes, and spaces. You cannot use special characters though. Your lens name can describe exactly what your lens does such as "Grain Overlay," or you can go with a more abstract name like "Summber Vibes." Keep in mind that people also search for lenses, but during the submission step you'll have the chance to add some descriptive tags to help with that, so it is okay to use more abstract names.
Lens icon
The lens icon is what will show up in the lens carousel when someone is using it in Snapchat. The icon is relatively small so avoid excessive text. I recommend scrolling through the trending lenses section of Snapchat to see what sorts of icons people are using for their lenses.
Lens preview
Of all the settings in Project Info, the preview might be the most important. You want something that showcases your lens and stands out in the lens explorer. You have a few options for creating a preview.
-
Use one of the default videos. When adding a preview, Lens Studio will apply your lens to all of their preview videos and let you choose one for your lens preview. This works, and I certainly have done it with most of my lenses, but it's a great way to blend in with everyone else.
-
Use the lens. Another option for creating a preview video is to send the lens to Snapchat and record a preview from the app. This is a great way to create a custom preview, especially if your lens requires an action that isn't covered by any of the default videos. Do keep in mind that your preview video has to be in a 9:16 aspect ratio and Snapchat uses your devices aspect ratio. You may need to crop your video and if you are on an iPhone convert it to an mp4 file. You can use an app such as Adobe Premiere Rush or an online service such as Zamzar. If you go this route, make sure you choose the "Upload Video With Lens" option so your lens doesn't get applied twice.
-
Use a pre-recorded video. This is another option for creating custom preview videos. You can either record a video yourself (without using the lens) or you can grab a video from somewhere like Pexels. No matter which route you go, the video you end up with should be 9:16 and I recommend a resolution of 720x1280. Pexels does let you filter videos by orientation (vertical vs horizontal) and quite often will have a 720x1280 version you can download. This is a great way to get a nice looking preview video, but I am noticing more and more Pexels videos being used for previews, so just remember that you don't have exclusive use of those videos. Once you do have your video, use the "Upload Video Without Lens" option in Project Info and your lens will be applied.
Other settings
There are a few other settings in Project Info that may be helpful.
Size
This section is purely informational and will let you check and make sure your lens is not too big to upload
Lens is made for
Usually you won't change these settings - most lenses work on both the front and rear cameras. If you are creating a lens for Spectacles, then you will want to select that option. If you are creating a world lens where you are tracking the ground, I recommend turning off the Front Camera option so that your lens opens to the rear camera (world tracking only works on the rear camera).
Hint
If your lens requires some sort of interaction (such as tapping, smiling, etc.), you can have Snapchat display a hint to the user.